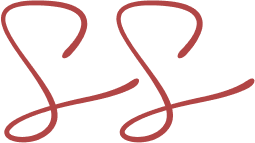How to build a client portal in Notion with the new Notion Home
With the release of Notion Home, you can implement a more effective centralized client portal system in Notion compared to before Notion Home was released. Notion Home is a central native page in your Notion workspace that shows all the Tasks assigned to you (i.e., the user looking at Notion Home). Read (or watch) all the details about Notion Home here. A client portal is a system to manage projects, tasks, and other information for your clients, while giving the clients access to their content for visibility and/or collaboration.
You can share access to your client projects directly from the Notion workspace while allowing everyone in your team to see all the Tasks across all your clients in one single place—Notion Home.
Before the advent of Notion Home, creating an effective client portal management system would require using the Notion API or accepting siloed tasks residing in client-specific databases.
This practice made Notion not a great solution for client portal management because your internal team could not have an easy way to see all their tasks in a centralized location in the Notion workspace, which was seemingly important for many people.
With this approach, information other than Tasks would still be siloed in the different portals. For example, if you store documents to share with a client in a Wiki, you would not be able to manage all your documents across all clients in one centralized database. Instead, each Wiki would exist within the dedicated client portal. Notion Home only displays aggregated Tasks, not other types of databases, as of April 2024.
How to create a client portal in Notion
If you are convinced that a client portal in Notion can be useful for your situation, here is how you can create one while ensuring that all tasks will be visible for people in Notion Home. In this example, I am only including Projects and Tasks for simplicity. You may include also other elements in the client portal template.
Create a database of “Clients”. This will be your central repository of client information. Each page in the client database will be a client portal (applied via a template).
Create a template in the “Clients” database. This will be the client portal template with all the components you would like to include.
Within the template, create a database named “Projects [client]”. This will be the client-specific database in the portal that will store the projects for each client. When you apply the template to a specific client page, replace [client] with the correct client name. This ensures you use unique database names and can easily find the information you need when searching through the Notion workspace content.
Within the template, create a “Tasks [client]” database. Include a Status, Assignee, and Due Date properties at least. Then, turn this database into a Task database from the dedicated option accessible via the three dots at the top right corner of the database, to the left of the “New” button. Turning a database into a Task database ensures that those tasks will appear in Notion Home. Only tasks from Task databases are displayed in Notion Home. You can also add a relation property between the “Tasks [client]” and “Projects [client]” databases so that you can link each task with a specific project.
Include any additional sections you like in the client portal template. This can include a section for resources/documentation, quick links, meeting notes, progress updates, and anything that can make you truly satisfied with sharing the portal with your clients while believing that this can truly add value to your project management efforts and centralize information in one place.
Set your new client portal template to “default”, so that it gets applied automatically to new client pages you will create in the database. You can do this from the dropdown menu of the “New” button in the “Clients” database, by clicking on the three dots next to the template, and selecting “Set as default”.
You are now ready to use the new client portal template. Create a new client page and test it out, if you like. At this point, you may move on to the next construct in this client portal creation journey within Notion: permission settings. How can you effectively share the client portal with your client?
How to manage permissions
To share access to the client portal with your clients, open the client page you created, click on “Share” at the top right corner, and invite your partners via email, with “can edit” access if you want them to also interact with the content in the portal, or “can comment” / “can view” access if no editing capabilities are necessary.
This process means that your clients will be free workspace guests, having access only to their specific page and nothing else in your Notion workspace. To validate and feel the user experience your clients will navigate when receiving your invitation, you can test the invitation workflow with yourself, by using a different email address other than the one you use for your Notion account, and invite yourself as a guest. Then go through the account creation flow and see how the client portal looks for you as a guest.
To remove a guest from your Notion workspace, navigate to “Settings and members” > People > Guests > locate the guest > remove.
Limitations
You cannot white label the client portal unless you do not use an external service such as Super. This can come at the expense of not being able to collaborate effectively with your client because using a frontend tool connected with Notion obscures Notion’s core functionalities and turns your pages into a “website”. Whitelabeling means using your custom domain and branding (i.e., not showing that the portal is developed and managed in Notion).
Guests do not have access to Notion Home (only paid members do).