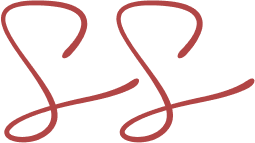Full guide to Airtable Interfaces - Visualize your data and create forms in Airtable
As a business owner or knowledge-management-focused individual, you understand the value of storing and managing data clearly and well-structured. Entering and maintaining data and information is an important component of a good digital life. With the rise in prominence of our digital life and business practices, the science and practice of data analytics have increasingly gained relevance.
Airtable is one tool that you can use for entering, storing, and analyzing data coming from different sources. It is a quite linear, one-purpose tool that resembles spreadsheets in some way, while also providing more flexibility and easy-to-use features (e.g., automation, expanding records, dashboards, linked records across tables). In Airtable, data is contained within tables, which are part of a Base. Therefore, you can think of the Base as a database that contains multiple relational tables, each one containing data for a specific object and with different fields of appropriate data types (e.g., number, date, multi-select, etc.).
In an organization setting, not everyone may need or want to have access to the entire Airtable Base where you store the raw data. Some stakeholders (e.g., investors, high-level executives, and board members) may be interested in seeing trends and spotting patterns in the data, without having to delve into the details behind the scenes.
That is one major use case that Airtable Interfaces addresses. Interfaces are dashboards that can be composed of multiple pages, each one displaying data differently according to your choice. Within Airtable Interfaces, you can summarize your data via charts, KPIs, record views, and more. All of this is done without having to expose the source data from the Airtable tables. You can create as many Interfaces as you like, and share each of them with specific internal and external stakeholders.
You can access Airtable Interfaces from the dedicated tab at the top of each Airtable Base. Then you can select the desired layout to begin building your Interface. Layouts can be views of a table within your Base (e.g., List, Gallery, Timeline, etc.), visual dashboards with charts and other dynamic elements, or interactive record detail views.
Airtable Interface starting layout
Airtable Interfaces Overview
Setting up record views layouts is quite straightforward and aligned with the Airtable experience when managing tables. So, let’s focus on the Dashboard layout and explore what you can create with it.
When selecting the Dashboard layout in Airtable Interfaces, you will be prompted to select the source table from your Base and keep or customize the default elements in the Dashboard (filters, numeric summary cards, charts). Once you continue, you will be able to fully customize each widget in the Interface, add new elements, or remove existing ones.
Airtable Interface Dashboard layout customization
At this point in the process, it can be useful and productive to already have well-defined KPIs and charts you would like to show on the Dashboard, to ensure that you know what you are doing and are not wandering around exploring each element without aim (unless you are just exploring the tool, which is perfectly fine).
Each Airtable Interface can have multiple Pages. Each page may display data from a different table, or different visualizations depending on your stakeholders and specific needs. In this video, I explore each element available on the Airtable Interface Designer and their use.
Airtable forms
Besides table/record views and charts/numeric summary cards, you can also create Forms via Airtable Interfaces. Forms are a way to let users create records in one of your tables. To create a form, select the dedicated option on the left sidebar of the Airtable Interface Designer, pick the destination table where responses will be sent, and then customize the form including all the fields you would like responders to populate.
Example Airtable Form for submitting tickets - which creates new tasks in the dedicated table
Within Airtable Forms, you can create Groups to organize the information on the form and provide different access levels to different fields. For example, you may create one group with two fields that are read-only (i.e., the responder cannot edit them), and one group with the fields the user will fill out before submitting the form.
After publishing an Airtable Form, you can also use URL parameters to pre-populate fields within the form. To do so, append “?prefill_{nameOfField}=test” to the form URL. For example, this is the URL of my form (image above) without URL parameters (no prefilled data):
https://airtable.com/apphdz96RB2aIFW2b/paggXQEcvJFnTEGpr/form
Now, let’s assume I want to pre-populate the field “Name” on the form. I would append the URL parameter, and the form URL I will send to users will be:
https://airtable.com/apphdz96RB2aIFW2b/paggXQEcvJFnTEGpr/form?prefill_Name=Testing
To pre-fill multiple form fields, you can concatenate them in the URL with the “&” operator. Make sure to encode the prefill values if they contain spaces or special characters. Read more about pre-filling Airtable Forms here.
Airtable Interfaces is a powerful tool that allows you to display data in a highly customizable way. By highlighting important trends and information in an easily digestible format, it can be an essential tool for data-driven past information and future decision-making. If you are using Airtable to store and manage some of your data, mastering Airtable Interfaces can greatly enhance your data management and analytics capabilities.
Featured template
Similar Articles
Affiliate Links
Build your web forms with Tally (integrates natively with many tools)
Get one free month on the pro plan in Make (automation software)
Get 20% off any Centered subscription (deep work sessions tracker with AI coaches) by using the discount code
SIMONE20here.