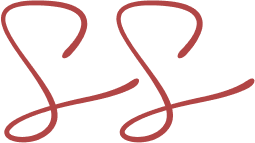How to create native automation in Notion: Notion database automations
As you develop your own workflows and life/business use cases, the core building blocks of Notion and similar software may not suffice. You may encounter roadblocks in fully achieving your visualized workflow and resorting to implementing many workarounds and hacky solutions to your workflow problems. Automations are a way to fully take advantage of the potential of digital systems, allowing you to set “if → then” workflows that run by themselves. They can reduce the time you spend doing administrative work, help you maintain a high standard of quality across your workflows, as well as ensure that seemingly small but important nuances do not get overlooked. Notion has recently released Database Automations. In this post, we are delving into this new feature, its advantages, limitations, and use cases.
What are Notion database automations
Notion database automations are native, light-weight building blocks that enable you to develop automated workflows directly from your Notion databases. As of their release, these automations are only event-based and can be applied to any database on the Notion Plus, Business, or Enterprise plan. Notion free plan users can only read/delete database automations that are part of templates they duplicated, as well as create/edit Slack automations. As explained by the Notion team: “Database automations will be available for Plus, Business, and Enterprise plan users. Users on the Free plan will be able to access database automations through templates in the Template Gallery – they will be able to use or delete automations from templates, but won’t be able to edit them. Slack automations will still be available to all users, regardless of plan type.”
pricing overview of notion database automations
Accessing Notion database automations is easy. You can find them by clicking on the lightning icon (⚡) or the three dots located at the top right corner of any database, next to the "New" button. If you have Editing access, you can create your own automations within a database. Anyone with full access to the database can edit existing automations, except for Slack automation, which can only be edited by the user who established the Slack connection. This makes it important for teams to establish a clear naming convention and principles for managing Notion database automations.
At the foundation of every Notion database automation are Triggers and Actions. A trigger is an event that makes the automation start. An action is the event(s) that happens after the trigger starts. Triggers can be grouped together in an “OR” statement (i.e., “when any of these events occur”), but not in an “AND” statement yet (i.e., “when all of these events occur”). Triggers can start at page creation in a database, or when any or specific properties are edited in the Notion database. Actions too can be chained together in the same database automation. The available actions include “adding a page to a database”, “editing a page(s) in a database”, “sending Slack notifications”, or “editing properties of the page that triggered the automation”.
Notion database automations features and limitations
Notion Automations are currently only event-based. You can’t set them to run on a specific frequency (e.g., every 1 hour, every day). Instead, they are triggered instantaneously whenever the trigger event(s) occur.
You can implement automations on specific database views, or on the entire database. This is indicated by the “For pages in” option at the very top of Notion database automations. You must always specify a trigger in database automations, making this view-specific feature less desirable. The only benefit of using specific views can be to trigger automations for specific pages. For example, using a filtered view of projects tagged with “work”, so that the automation will only run for those pages, depending on the trigger(s) you specify.
Currently, there are no conditions (filters) you can set up in the trigger besides for select/multi-select/status/person/relation property options — only a simple trigger (which can include OR statements), and one or multiple actions. Triggers can be at page creation or at property edit. You are not able to specify the type of change for checkboxes yet (e.g., trigger only when a checkbox is checked/unchecked). You can’t filter for dates yet (e.g. if you wanted the automation to continue only if a task’s “due date” equals today).
Currently, it is not possible to trigger Notion database automations from formula properties.
Currently, it is not possible to reference a trigger dynamically when using the “Edit pages in” action. This option appears when “adding a page” through database automations instead, where you can reference “this page” (i.e., the trigger) in a relation property of the newly-created page.
Currently, it is not possible to dynamically reference property values from the trigger in the actions. For example, if you wanted to create a duplicate page in a new database via automation, that is not possible because of this limitation.
The available actions are: add page(s) (you can select which database); edit pages (you can select which database and which filter to apply); send Slack message; edit a property(ies) in the trigger page.
Use cases
Taking into account the current features and limitations of Notion database automations, here are some example use cases. You can see some of these use cases in action in this video.
When a task status is “XYZ” (enter your own status), add a reviewer to a dedicated person property
This Notion database automation uses one trigger and one action. You can specify the status option in the trigger. In the actions menu, you can edit the dedicated person property that will notify a specific user when the trigger happens. This automation can be useful for collaboration on multi-step processes that require multiple people involved. It helps ensure nothing gets missed by the responsible team members.
When a status changes to “XYZ” (enter your own status), add a timestamp to a dedicated Date property in the same database (or a separate database).
This automation is useful to track the times a certain project/content/task is at a specific status. You can track when multiple status options were selected so that you are able to run data analytics on the average time a task is in the “In progress” stage, for example - or similar logic for projects/content/any entity relevant to your workflows.
When a new project is created, add some default tasks
This automation assumes you have one “Projects” database and one “Tasks” database. You can add the automation to the “Projects” database, triggering whenever a new project is created. In the Actions section, you can add one or multiple “Add page to” actions, targeting the “Tasks” database. Make sure to relate each task created with the project in the trigger dynamically (using the “this page” option).
When the status of a project is set to “Complete”, send a Slack notification
Slack notifications from Notion database changes were already present for a few months. In this use case, you may send a Slack message to a specific channel whenever a project is set to “complete”. This automation would include one trigger and one action. The trigger is the status change; the action is the Slack message creation, which you can pick from the dedicated action option in Notion database automation.
To learn more about Notion database automations in a visual way, you can watch this video. These are all the features and things to know about Notion database automations as of September 2023, when this new feature has just been launched. For questions or feedback, please reach out to me.
Featured Template
Similar Articles
Affiliate Links
Get one free month on the pro plan in Make (automation software)
Get 20% off any Centered subscription (deep work sessions tracker with AI coaches) by using the discount code
SIMONE20here.